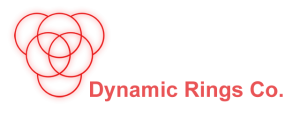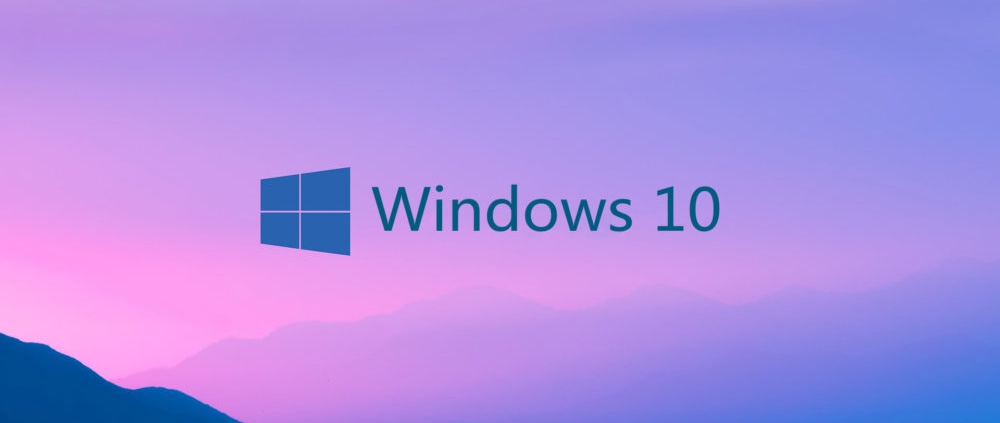حداقل سیستم مورد نیاز جهت نصب ویندوز 10
- پردازنده(CPU): یک گیگاهرتزی یا سریع تر
- رم: برای نسخه ی 32 بیتی حداقل 1 گیگ رم و برای نسخه 64 بیتی حداقل 4 گیگ رم لازم است.
- هارد دیسک: برای نصب ویندوز 32 بیتی به فضای آزاد هارد دیسک 16 گیگابایت و برای نصب ویندوز 64 بیتی به 20 گیگابایت فضا نیاز دارید.
- کارت گرافیک: کارت گرافیک Microsoft DirectX 9 graphics device with WDDM 1.0 driver
راهنمای نصب ویندوز 10
- اول از همه باید وارد BIOS سیستم شوید. برای این کار قبل از اینکه سیستم Boot شود یا به اصطلاح بالا بیاید، باید کلید مخصوصی را در کیبورد فشار دهید. این کلیدها معمولا F1، F2، F10، F12 یا ESC هستند و معمولا در زیر صفحه ی مشکی، قبل از بالا آمدن سیستم نوشته شده است.
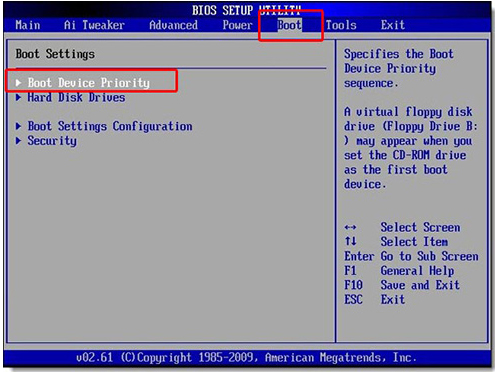
- پس از وارد شدن به منوی Bios، سر برگ BOOT را انتخاب کنید. تنظیمات منوی بوت در هر کامپیوتر متفاوت است، زیرا هر رایانه برای خود از سخت افزار متفاوتی استفاده میکند، پس میتواند دارای نام و محل متفاوتی باشد، از این رو پیشنهاد می شود ابتدا سربرگ Boot را با دقت چک کنید.
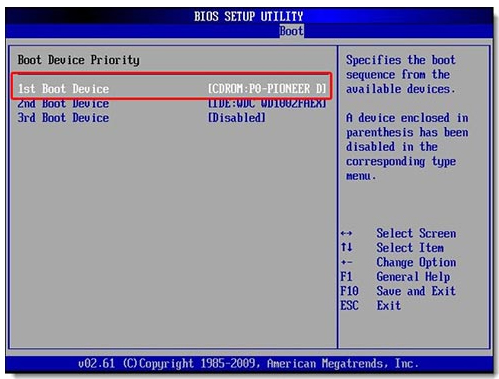
- حال در این قسمت باید مشخص کنید که ویندوز 10 از روی کدام قسمت لود و اجرا شود. مشابه تصویر 1st Boot Device option را انتخاب کرده و برای اینکه بوت شدن از طریق درایو CD-ROM انجام گیرد، از داخل لیست CD-ROM مورد نظر را انتخاب کنید. همچنین اگر میخواهید از طریق DVD بالا بیایید، باید گزینه ی Boot Device را بر روی گزینه ی DVDROM انتخاب کنید. اما اگر میخواهید نصب ویندوز را از روی فلش مموری انجام دهید، Boot Device را بر روی گزینه ی USB-FLASH MEMORY بگذارید. سپس نسبت به تنظیمات بالا دیسک یا فلش ویندوز را به دستگاه متصل کنید.
- سپس با زدن کلید F10 و انتخاب گزینه ی YES کامپیوتر خود را RESTART کنید؛ حال منتظر بمانید تا صفحه ای که در آن جمله ی Press any key to boot from DVD نوشته شده است بر روی مانیتور نمایش داده شود. این جمله از کاربر اجازه میخواهد تا به جای لود شدن ویندوز از روی هارد کامپیوتر، عملیات لودینگ ویندوز را از روی DVD یا فلشی که بر روی سیستم قرار می دهید انجام دهد. پس از نوشته شدن این جمله سریعا گزینه Enter را بزنید تا وارد مراحل نصب ویندوز 10 شوید.
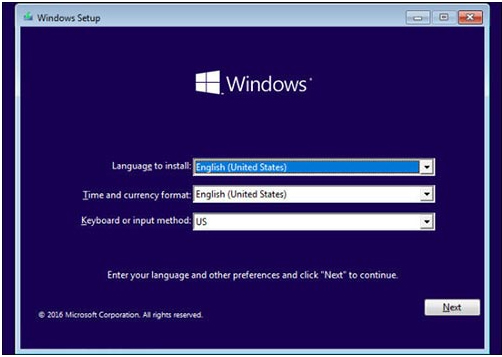
- حال اندکی منتظر بمانید تا صفحه ی WINDOWS SETUP برای شما باز شود. در این قسمت از شما میخواهد که به ترتیب زبان مورد نظر کشور شما، موقعیت مکانی و زبان صفحه کلید خود را انتخاب کرده و بر روی گزینه ی NEXT کلیک کنید. بهتر است در این قسمت گزینه ای را تغییر نداده و بگذارید در همان حالت پیشفرض باشد.
- پس از انجام فرایند بالا، بر روی گزینه ی Install now کلیک کنید. پس از کلیک بر روی گزینه ی نصب ویندوز 10، صفحه جدیدی برای شما باز میشود که در آن باید مشخص کنید کدامیک از ویندوز 10های 32 بیتی و 64 بیتی نصب شوند.
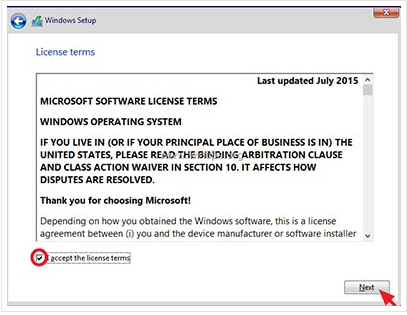
- اگر سیستم شما بیشتر از 4 گیگابایت رم دارد بهتر است گزینه ی windows 10 enterprise 64 bite را انتخاب کنید تا ویندوز 64 بیتی برای شما نصب شود، چنانچه سیستم کمتر از 4 گیگابایت رم دارد بهتر است گزینه ی windows 10 enterprise 32 bite را انتخاب کنید تا ویندوز 32 بیتی برای شما نصب شود.
- در این مرحله می بایست در قدم اول تیک گزینه ی I accept the license terms را فعال و سپس گزینه ی NEXT را انتخاب کنید.
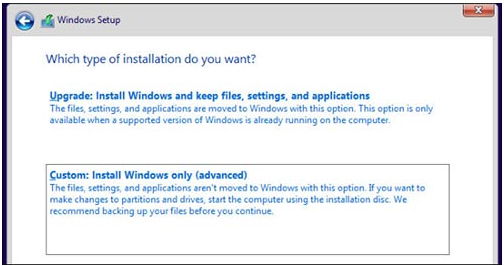
- این مرحله از نصب ویندوز 10 از شما میپرسد که آیا میخواهید ویندوز قبلی دستگاه خود را به روزرسانی کنید و یا یک ویندوز جدید دیگر بر روی کامپیوتر خود نصب کنید.
راهنمایی: برای به روزرسانی ویندوز خود بر روی گزینه ی upgrade کلیک کرده و اگر میخواهید یک ویندوز دیگر نصب کنید بر روی گزینه ی custom کلیک کنید.
- این گزینه بر اساس شرایط کاربر است که کدام را انتخاب کند (به طور مثال الان ما میخواهیم ویندوز خود را به صورت جداگانه بر روی دستگاه نصب کنیم پس گزینه ی دوم را انتخاب میکنیم.)
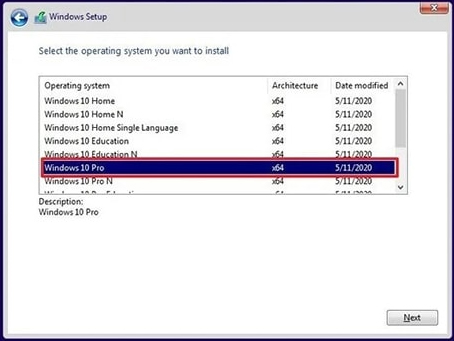
- حال به قسمت پارتیشن بندی نصب ویندوز 10 میرسید. توجه داشته باشید که این قسمت بسیار مهم و حساس است و کوچکترین اشتباهی میتواند تمامی اطلاعات ویندوز شما را پاک کند، پس در انتخاب گزینه های مختلف نهایت دقت را داشته باشید.
- در این بخش چند گزینه به شرح زیر وجود دارد:
- Delete: با کلیک روی این گزینه درایو انتخابی حذف و میزان فضای اختصاص داده شده به آن آزاد می گردد.
- Format: این گزینه به منظور فرمت کردن درایو انتخابی استفاده می شود. مشخصاتی همچون فضای درایو پابرجاست و تنها اطلاعات روی درایو حذف می شود.
- New: در صورتی که فضای آزادی روی هارد دیسک خود دارید با این گزینه می توانید درایو جدیدی ایجاد نمایید.
- باید درایو مربوط به نصب ویندوز را انتخاب کرده و سپس روی گزینه ی Format کلیک کرده و در نهایت دکمه ی Next را انتخاب کنید. در نظر داشته باشید در مقابل برخی درایوها عبارت primary نوشته شده و به معنای مشخص کردن درایوهای اصلی ویندوز می باشد. سایر درایوها سیستمی و… هستند.
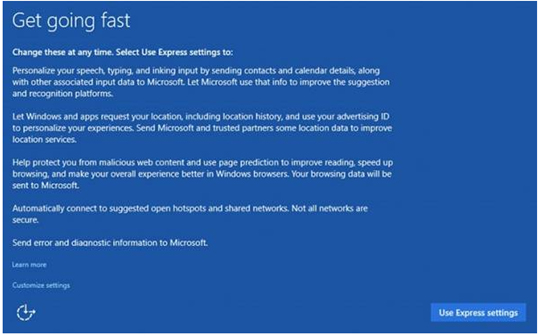
- در مرحله اول پیغامی که برای نمایش شما قرار داده می شود که میتوانید از این طریق اقدام به شخصی سازی ویندوز کنید. اگر شما تمایلی به شخصی سازی ویندوز ندارید، توصیه می شود که بر روی Use Express settings کلیک کنید و در غیر این صورت بر روی Customize settings کلیک کنید.
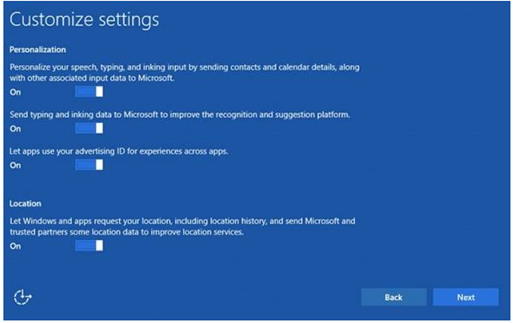
- اگر شما گزینه ی شخصی سازی را انتخاب کرده اید، صفحه ی اولی که برای شما باز خواهد شد، مرتبط با مخاطبین، تقویم، لوکیشن و… می باشد که توصیه می شود هوشمندانه این گزینه ها را انتخاب کنید. سپس گزینه ی Next را انتخاب کنید.
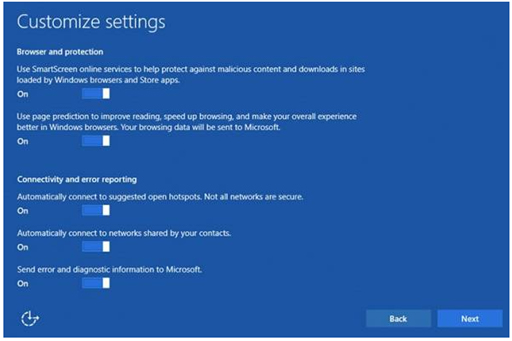
- صفحه ی بعدی مرتبط با دیتابروزر یا مرورگر است که مجددا توصیه می شود با دقت این گزینه ها را مطالعه و فعال کنید.
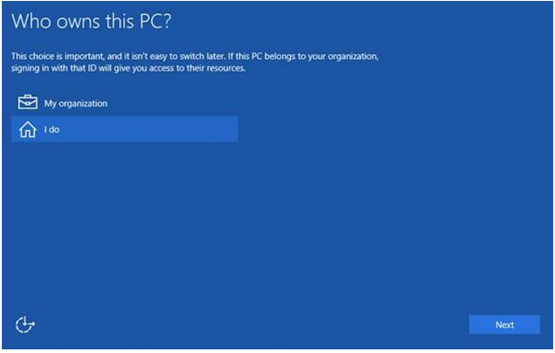
- در این مرحله ویندوز قصد پرسش کاربرد شما از این ویندوز را دارد که اگر برای استفاده ی شخصی نصب کرده اید، باید گزینه ی دوم و اگر برای یک شرکت یا یک کمپانی نصب کرده اید باید گزینه ی اول را انتخاب کنید.
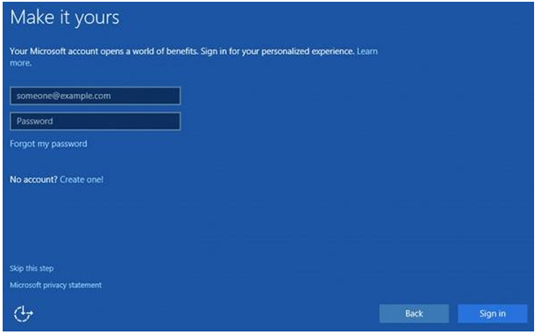
- در این مرحله شما می بایست حساب کاربری مایکروسافت به همراه پسوردتان را وارد کنید و اگر حساب مایکروسافت ندارید، می توانید با فشردن گزینه ی Create One اقدام به ایجاد حساب کاربری مایکروسافت کنید.
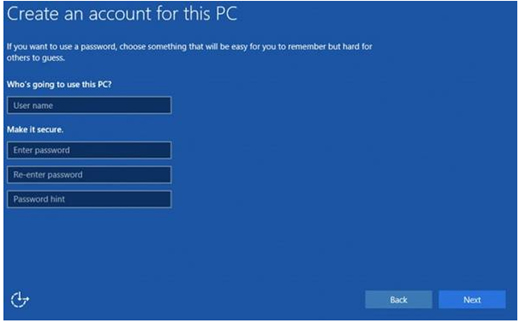
- اگر حساب کاربری جدیدی ایجاد میکنید لازم است که در مرحله ی بعد نام کامپیوتر خود را وارد نمایید، در بخش Username نام کامپیوتر دلخواه را وارد کنید و اگر قصد گذاشتن پسورد را دارید قسمت های Password و Re-enter Password و Password hint را وارد کنید، در غیر اینصورت این قسمت را پر نکنید. سپس بر روی Finish کلیک کنید.
- نصب ویندوز 10 با موفقیت به اتمام رسید.