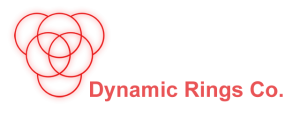سیستم مورد نیاز برای نصب ویندوز 7
- پردازنده (CPU) با قدرت حداقل 1 گیگاهرتز
- 1 گیگابایت RAM
- 16 گیگ فضای داخلی هارد دیسک
- کارت گرافیک حداقل 128 مگابایت
راهنمای نصب
- ابتدا سیستم خود را روشن کنید.
- سپس DVD ویندوز را در DVD درایور قرار دهید و یا اگر با فلش ویندوز را نصب میکنید، فلش را به پورت USB سیستم کامپیوتری وصل نمائید.
قبل از شنیدن صدای بیپ و بالا آمدن ویندوز، کلید (DEL) یا (DELETE ) کیبورد خود را چند بار فشار دهید. در برخی از لپ تاپ ها باید بر رویF2، در برخی از مادربردها هم باید F12 را فشار دهید، ولی در اکثر موارد با زدن DEL کیبورد وارد صفحه بایوس مادربرد می شوید.
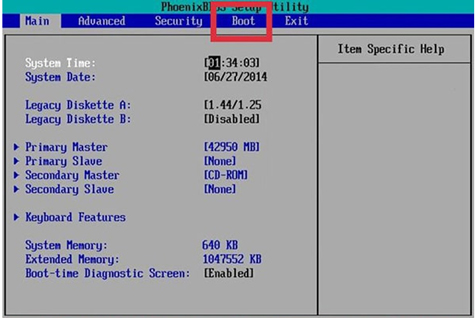
- پس از وارد شدن به منوی Bios، حال سربرگ BOOT را انتخاب کنید. ( تنظیمات بوت در هر کامپیوتری با سخت افزار مختلف متفاوت است و منوی BOOT می تواند دارای نام و محل متفاوت نسبت به تصویر باشد ولی در هر شرایطی گزینه های داخل سربرگ BOOT را چک کنید.)
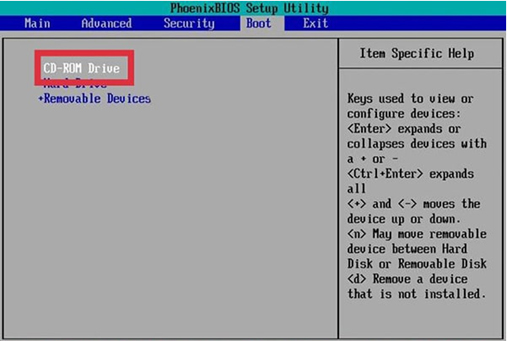
- پس از رفتن به منوی بوت، بوت اول را که معمولا Boot device optionیا Boot option1 و یا حتی First boot نوشته شده، بر روی یکی از گزینه های CD-ROM DRIVE یا DVD-ROM DRIVE یا USB-FLASH MEMORY قرار دهید تا ویندوز از روی آن ها خوانده و اجرا شود.
- توجه داشته باشید که انتخاب هر کدام از گزینه های بالا ارتباط به نوع تعویض ویندوز شما دارد، به طور مثال اگر windows را بر روی فلش بوت کرده اید، باید گزینه ی USB-FLASH MEMORY را انتخاب کنید و یا اگر DVD ویندوز ۷ را در دستگاه گذاشته اید باید گزینه ی DVD-ROM DRIVE را انتخاب کنید.
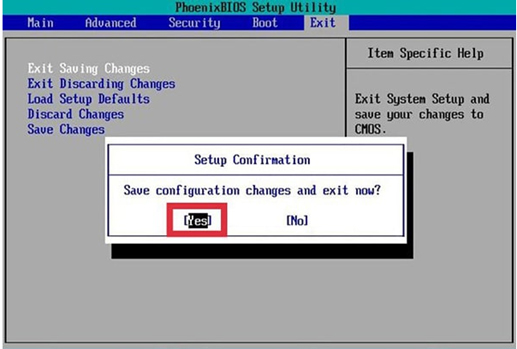
- برای ذخیره کردن، ابتدا کلید F10 صفحه کلید را بزنید و سپس گزینه ی Yesرا انتخاب کنید تا کامپیوتر ریست شود.
- مرحله ی اول در همین جا به پایان میرسد زیرا سیستم متوجه می شود که باید از روی دیسک یا فلش شما ویندوز را شناسایی کند. حال وارد فاز بعدی آموزش نصب ویندوز ۷ میشویم.
- حال منتظر بمانید تا صفحه مشکی رنگی که در آن جمله Press any key to boot from DVD نوشته شده است، به شما نمایش داده شود. این جمله از کاربر اجازه می خواهد تا به جای لود شدن ویندوز از روی هارد، عملیات لودینگ ویندوز را از روی DVD یا فلشی که بر روی سیستم قرار می دهید، انجام دهد.
- پس از نوشته شدن این جمله سریعا گزینه Enter را بزنید تا وارد مراحل نصب ویندوز ۷ شوید.
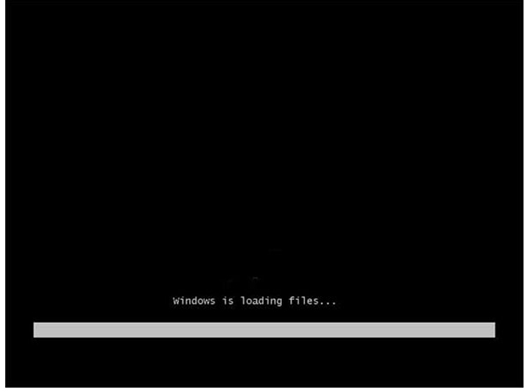
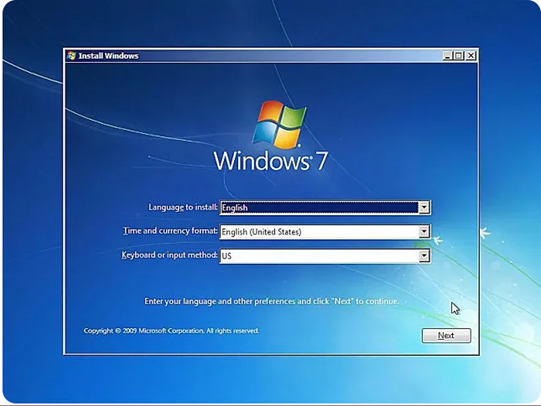
- در صفحه ی بعدی از شما میخواهد که زبان ویندوز ۷ خود را مشخص کنید. (بهتر است در این قسمت گزینه ای را تغییر نداده و بگذارید در همان حالت پیشفرض باشد.)
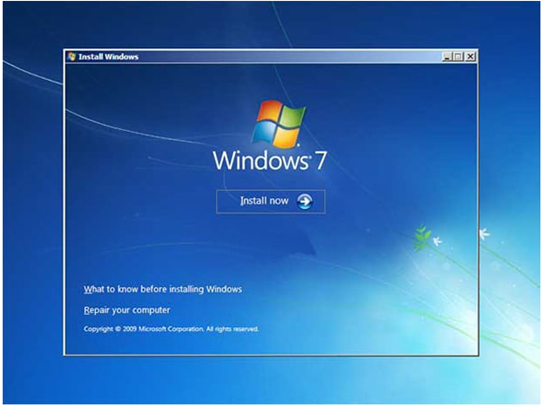
- حال در صفحه بعدی بر روی گزینه ی Install now کلیک کنید.
راهنمایی: اگر سیستم شما بیشتر از ۴ گیگابابت رم دارد، بهتر است گزینه ی WINDOWS 7 ULTIMATE 64 را انتخاب کنید و اگر کمتر از ۴ گیگ RAM دارد، بهتر است نسخه ی WINDOWS 7 ULTIMATE 32 را نصب کنید.
اگر از نظر سخت افزاری، کامپیوتر کم قدرتی دارید، پیشنهاد ما نسخه ی Home Edition است.
اگر هم از نظر سخت افزاری مشکلی ندارید، بهترین گزینه نسخه ی Ultimate است.
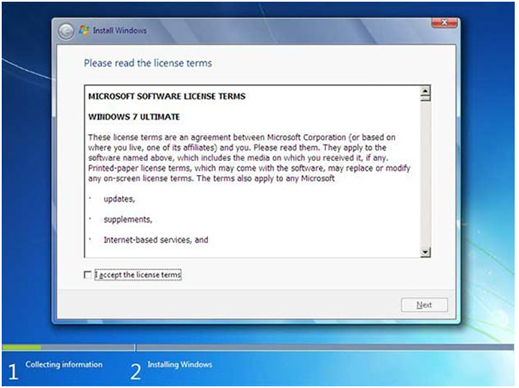
- در اين قسمت، قوانين نحوه استفاده از Windows 7 نوشته شده است. روي گزینه ی I accept the license terms که نشان دهنده ی خواندن و قبول داشتن اين قوانين است کليک کنيد.
- روي دکمه ی Next کليک کنيد.
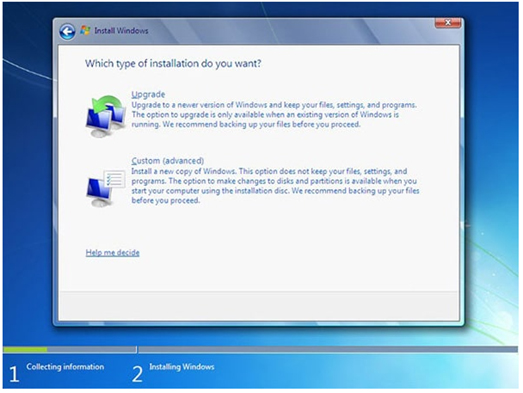
- در این مرحله از شما می پرسد که آیا میخواهید ویندوز قبلی دستگاه خود را به روز رسانی کنید یا یک ویندوز جدید دیگر بر روی دستگاه خود نصب کنید.
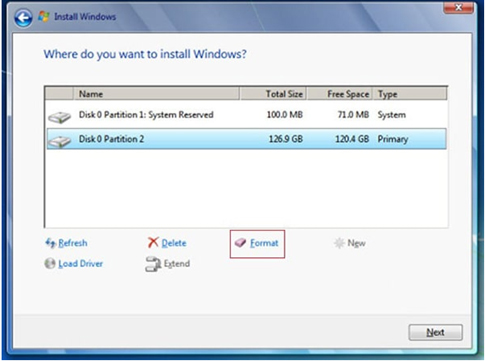
- حال به قسمت پارتیشن بندی نصب ویندوز ۷ می رسید. توجه داشته باشید که این قسمت بسیار مهم است و کوچک ترین اشتباهی می تواند تمامی اطلاعات ویندوز شما را پاک کند. پس در انتخاب گزینه های مختلف نهایت دقت را داشته باشید. درواقع چنانچه شما به اشتباه به جای درایو ویندوزتون، درایو اطلاعات شخصی خود را انتخاب و فرمت کنید، تمامی اطلاعات بر روی درایو شخصی شما پاک خواهد شد.
نکته: اگر هارد دیسکی که ویندوز 7 بر روی آن در حال نصب شدن است یک هارد نو باشد و تا به حال ویندوزی بر روی آن نصب نشده باشد، کافیست بر روی گزینه ی Drive Options کلیک کرده و سپس گزینه ی New کلیک کنید و ظرفیت درایو C خود را به گیگابایت انتخاب کنید. اگر درایو C خود را برابر با 15 گیگابایت قرار دهید، باید عدد 15000 را وارد کنید.
نکته: اگر هارددیسک شما قبلا دارای ویندوز XP یا هر ویندوز دیگری باشد کافیست درایوی که ویندوز بر روی آن نصب است را انتخاب و بر روی گزینه ی Load Drive کلیک کرده و از گزینه هایی که در اختیار شما قرار می گیرد گزینه ی Format را زده و بعد از آن بر روی کلید Next کلیک کنید.
- بايد پارتيشني از هاردديسک که در آن ويندوز نصب ميشود را انتخاب کنيد.
- روي دکمه Next کليک کنيد. صبر کنید تا مراحل نصب ویندوز طی شود.
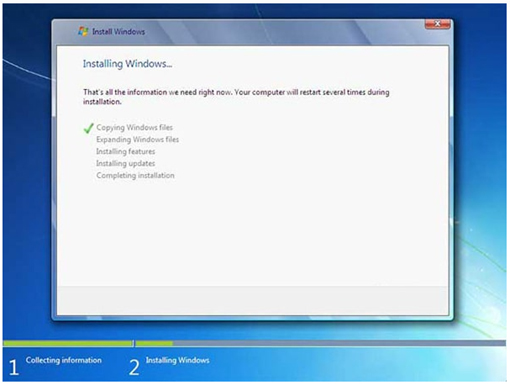
- پس از اتمام فرایند بالا کامپیوتر به صورت خودکار ری استارت شده و با ویندوز جدیدی که نصب کرده اید، راه اندازی می شود.
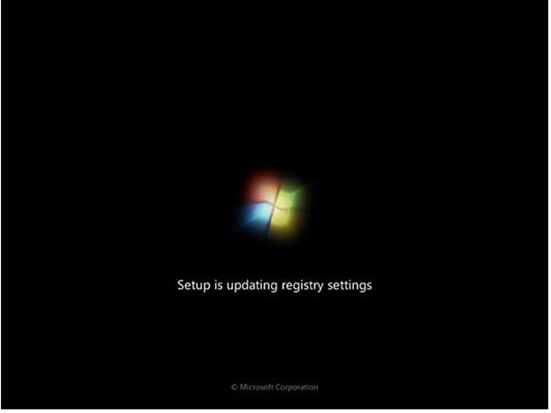
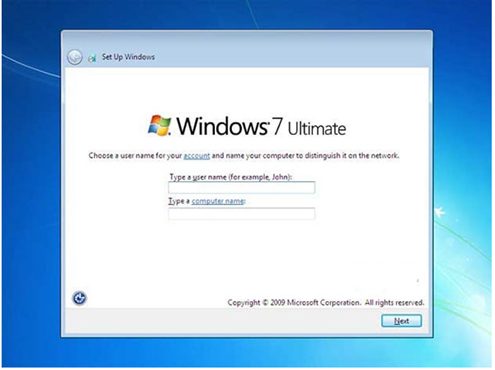
- در این مرحله از نصب ویندوز ۷، باید نامی برای ویندوز خود وارد کرده و بر روی گزینه ی next کلیک کنید.( هر نامی که می خواهید می توانید بر روی کامپیوتر خود بگذارید؛ مثلا اسم خودتان را می توانید بر روی کامپیوتر بگذارید.)
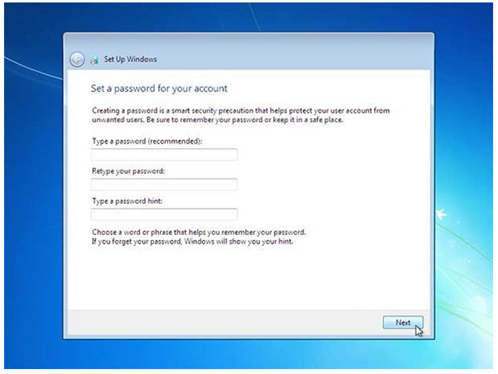
- در مرحله ی بعد می توانید برای کامپیوتر خود یک نام کاربری و رمز عبور بگذارید. فقط یادتان باشد که چه رمزی انتخاب می کنید، زیرا برای هر بار وارد شدن به ویندوز خود احتیاج به آن خواهید داشت.
نکته: البته این مرحله اجباری نیست و اگر نمیخواهید رمزی برای ویندوز ۷ خود تعریف کنید، فقط کافی است بر روی Next کلیک کنید.
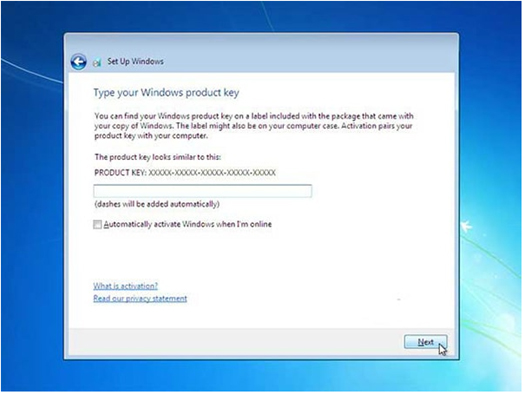
- حال در قسمت بعدی از شما می خواهد که کد لایسنسی که از شرکت مایکروسافت خریداری کرده اید را وارد کنید.
- لایسنس به این معناست که وقتی برنامه را به صورت اصل از شرکت خاصی خریداری می کنید، یک کد دیجیتالی فعال ساز به همراه برنامه به شما داده می شود تا آن را در نرم افزار مربوطه وارد کنید تا برنامه به صورت خودکار شروع به کار کند ولی به علت تحریم نمیتوان ویندوز را با نسخه ی اصلی تهیه کرد. از آنجا که ویندوز نسخه کرک را نصب کرده اید، نیازی به وارد کردن کدی در این قسمت نیست و کافیست بر روی گزینه ی Next کلیک کنید.
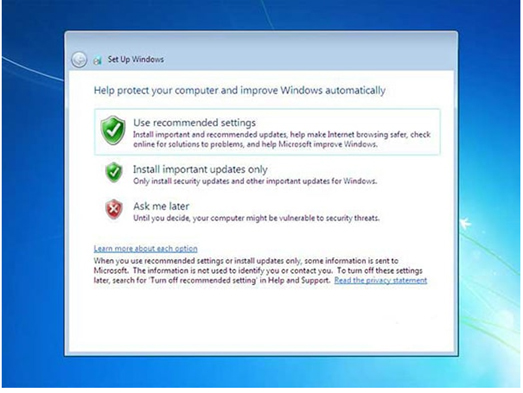
- در اين قسمت سه گزينه ظاهر شده است. با انتخاب گزينه ی اول که توسط شرکت مايکروسافت پيشنهاد شده است، آپدیت هاي جديد ويندوز بر روي کامپيوتر شما نصب ميشود. با انتخاب گزينه دوم فقط آپدیت هاي مهم بر روي کامپيوتر شما نصب ميشود. در هر دو حالت فوق، اطلاعاتي از کامپيوتر شما براي شرکت مايکروسافت ارسال ميشود تا در توليد بهتر ويندوز و مشکلات پيش آمده با مايکروسافت همکاري کنيد. با انتخاب گزينه ی آخر آپدیت ها نصب نميشوند. منظور از آپدیت، فايل هايی است که از سايت مايکروسافت دانلود ميشوند تا ويندوز شما بهتر و با امنيت بيشتر کار کند.
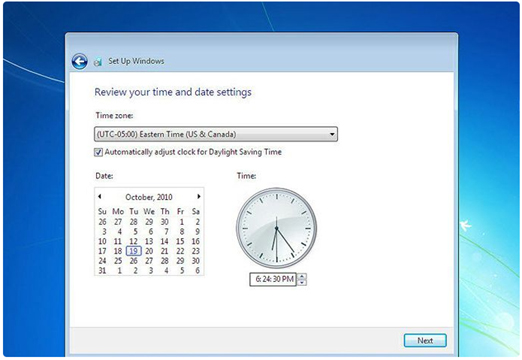
- در اين مرحله از نصب، منطقهاي که در آن قرار داريد را مي توانيد انتخاب کنيد تا ساعت شما بر اساس آن شهر تنظيم شود. روي ليست باز شونده ی Time zone کليک کنيد. گزينه ی Tehran را انتخاب کنيد. در پايين اين پنجره ميتوانيد تاريخ و ساعت را تنظيم کنيد.
- روي دکمه Next کليک کنيد.
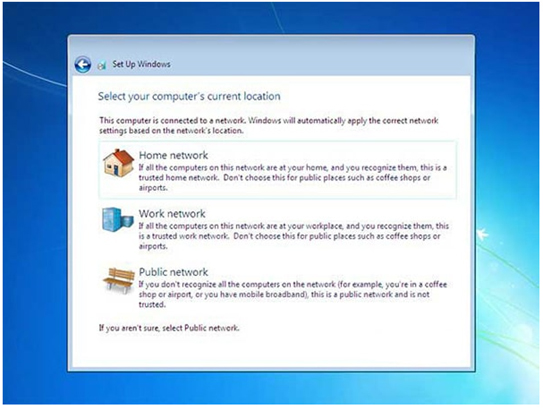
- روي دکمه Next کليک کنيد. در زیر، سه گزينه ی مربوط به شبکهاي که هم اکنون به آن متصل هستيد، موجود است. با اين تنظيمات اطلاعات موجود در کامپيوتر شما با سطوح مختلف امنيتي تنظيم ميشود. اين سه گزينه از بالا به پايين، شبکه موجود در خانه، محل کار و اماکن عمومي ميباشد.
- حال منتظر بمانید تا تنظیماتی که تا الان ایجاد کرده اید به ویندوز الحاق شود.
- پس از انجام این فرایند منتظر بمانید تا ویندوز۷ که به تازگی بر روی دستگاه خود نصب کرده اید، بالا بیاید.
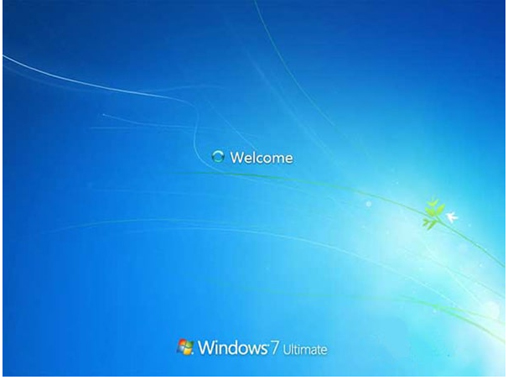
- ویندوز 7 با موفقیت نصب گردید.